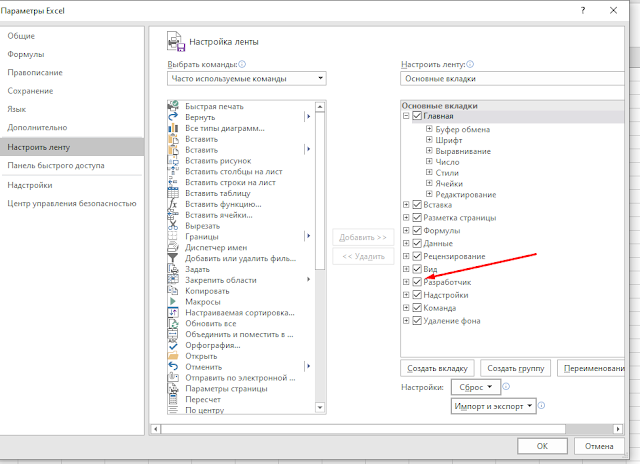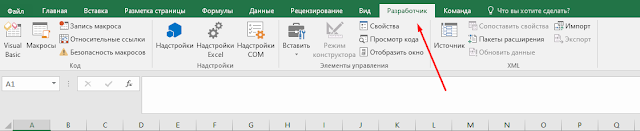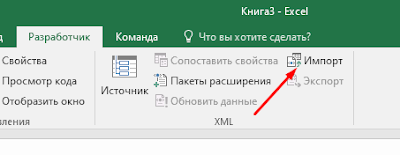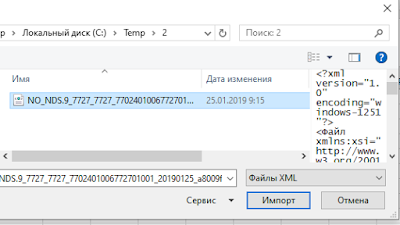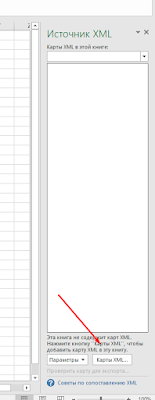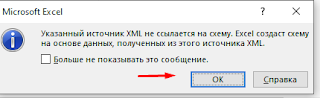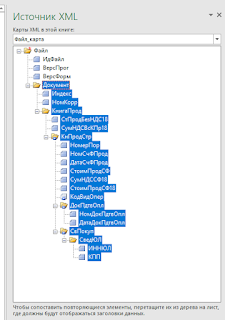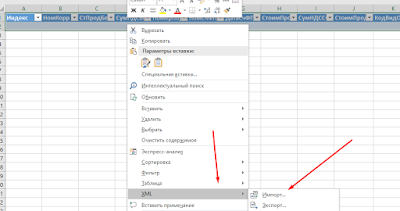Монтируем диск и открываем оснастку "Управление дисками". Нажимаем правой кнопкой мыши по партиции , которую мы хотим сжать и выбираем в контекстном меню пункт "сжать том".
Конвертация динамического диска в фиксированный.
В моем примере интересующий диск имеет номер 3. Ок, говорим get-vhd -DiskNumber 3
Значение VhdType говорит о том, что диск динамический.
Отсоединяем диск.
Открываем Hyper-V и нажимаем Изменить диск
Указываем размещение диска.
Нажимаем Преобразовать
Фиксированного размера.
Указываем, куда сохранить диск
Жмем Готово
Происходит изменение виртуального диска.
Диск стал фиксированным
https://www.altaro.com/hyper-v/shrink-hyper-v-virtual-disk-vhd-vhdx/
https://windowstips.ru/preobrazovanie-virtualnyx-zhestkix-diskov-vhd-i-vhdx-sredstvami-hyper-v-i-programmoj-starwind-v2v-converter
Windows автоматически пропишет высвобождаемое место, на основе свободного места на диске.
Готово!
Конвертация динамического диска в фиксированный.
В моем примере интересующий диск имеет номер 3. Ок, говорим get-vhd -DiskNumber 3
Значение VhdType говорит о том, что диск динамический.
Отсоединяем диск.
Открываем Hyper-V и нажимаем Изменить диск
Указываем размещение диска.
Нажимаем Преобразовать
Выбираем VHDX
Фиксированного размера.
Указываем, куда сохранить диск
Жмем Готово
Происходит изменение виртуального диска.
Диск стал фиксированным
https://www.altaro.com/hyper-v/shrink-hyper-v-virtual-disk-vhd-vhdx/
https://windowstips.ru/preobrazovanie-virtualnyx-zhestkix-diskov-vhd-i-vhdx-sredstvami-hyper-v-i-programmoj-starwind-v2v-converter