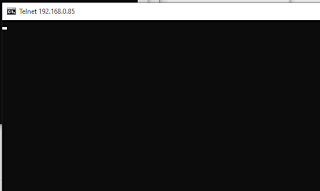- Устанавливаем Sentinel HASP драйвер
- Скачиваем
- Нажимаем SHIFT перезагрузить компьютер (Пуск -> Перезагрузка).
- Нужная нам клавиша — 7 (или F7).
- Запускаем нужный нам файл install.cmd от имени администратора.
11.2.21
Установка MultiKey на Windows 10
Установка сервера 1с (для тестирования ).
- Если ранее платформа не ставилась ни разу, то пункты с 1 по 4 можно пропустить.
1. Удалите все платформы через Установку/удаление (обратно поставить недолго).
2. Файл %APPDATA%\1C\1CEStart\ibases.v8i скопируйте куда-нибудь.
3. Удалите папку %APPDATA%\1C и папку %APPDATA%\..\Local\1C.
4. Удалите C:\ProgramData\1C, C:\Program Files\1cv8 и C:\Program Files (x86)\1cv8
5. Отключаем антивирус. (На сервере приложений вообще не должен работать антивирус , как и на сервере SQL.)
6. Запустите установку MultiKey из папки нужной разрядности, выберите пункт 3 (Remove = Удалить), на все вопросы отвечайте Y.
7. Перезагрузить комп.
8. Установить ОРИГИНАЛЬНУЮ платформу, обязательно с галкой Установить драйверы защиты!
9. Импортировать нужный дамп в реестр.
10. Только после того, как дамп уже в реестре - запускаем установщик MultiKey нужной разрядности из папки Installers снова. ВАЖНО: разрядность определяется по ОС, т.к. это драйвер, от разрядности установленной платформы не зависит!!!
11. Выбираем п.1 - Install (= Установить).
12. Возвращаем файл ibases.v8i на место (см. п.2). Можно еще почистить его от потенциальных проблем: ищем все строчки, начинающиеся с Version= и удаляем.
13. Включаем (если нужно) антивирус.
14. Запускаем 1С и тестируем.
NB: Также, предусмотрена возможность ручной установки MultiKey из соотв. папки. В папке x64 присутствуют 2 комплекта драйверов:
1. Без "64" в имени файлов: для Windows 8 и новее (8/8.1/10) и сервера 2012 и новее (2012/2012R2/2016).
2. С "x64" в имени файла: для Window 7 и старее и для сервер 2008R2 и старее.
- Если Вы проделали все правильно, но ошибка о нарушении целостности базы все равно продолжает появляться:
Происходит это когда 1С обнаруживает драйвер VUSBBus.
1) наличие/отсутствие ключа HKEY_LOCAL_MACHINE\SYSTEM\CurrentControlSet\NEWHASP ни на что не влияет;
2) чтобы произошел вылет - должна существовать служба vusbbus и обязательно двоичный файл этой службы (обычно \SystemRoot\system32\DRIVERS\vusbbus.sys);
3) если хотя бы одно из условий п.2 не выполняется - вылета нет.
- Как устранить проблему:
1. В диспетчере устройств ищем, и если есть, удаляем в Системных устройствах - Virtual Usb Bus Enumerator (желательно поставить галку Удалять программы драйвера)
2. Открываем консоль от админа
3. Проверяем наличие службы - sc query vusbbus
4. Если ошибка 1060 - все хорошо, службы нет, работать будет
5. Узнаем имя файла службы - sc qc vusbbus
6. Удаляем указанный файл (SystemRoot обычно равно C:\WINDOWS)
7. Удаляем службу - sc delete vusbbus
10.2.21
8.2.21
Как подружить приборы ЭКСИС и zabbix на примере ИВГ-1 К-П.
1. Подключаем по com- порту устанавливаем фирменную программу Eksis Visual Lab для портативных приборов
2. Программа во время установки сама добавила все правила в Firewall .
3. Запускам telnet на удаленном ПК пишем IP адрес ПК на котором установлена программа от эксис и порт 14554
4.Настройка автологин в домене
- regedit
- Разворачиваем HKEY_LOCAL_MACHINE\SOFTWARE\Microsoft\Windows NT\CurrentVersion\Winlogon
- Меняем DefaultUserName, DefaultPassword, DefaultDomainName, AutoAdminLogon
- DefaultUserName - имя пользователя
- DefaultPassword - пароль
- DefaultDomainName - имя домена
- AutoAdminLogon - присваиваем 1
- Если есть AutoLogonCount или AutoLogonChecked - удаляем!
https://www.top-password.com/blog/set-up-windows-to-auto-login-to-domain-account/